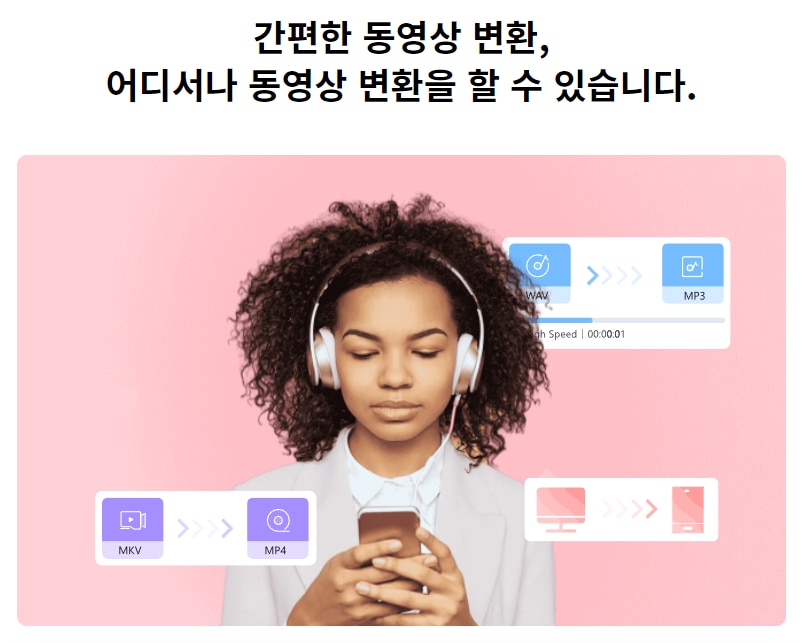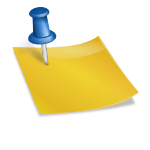안녕하세요. 우선 지난 주에 올린 윈도우 기능 업데이트 1탄에 많은 관심을 보여주셔서 감사합니다.잠깐만! 아직 1편의 포스팅을 보지 못했다면, 먼저 보고 와도 됩니다
[업데이트] 윈도우 기능 업데이트 1탄 안녕하세요. 따뜻한 봄이 다가오는 3월, 폴라리스 오피스 팀이 매우 설레는 소식으로 찾아왔습니다. 그것은… blog.naver.com

오늘은 제1탄에서 약속한 것처럼 제2탄으로 찾아왔습니다!1회에서 아주 조금 스포했죠?바로 각 포맷에만 적용되었던 특별 기능에 대해 안내해드리겠습니다. 1. 1. HWPX
#HWPX #HWPX문서 #HWPX열림 #HWPX오픈정~ 많은 분들이 기다려주시고 문의주신 소식을 전해드릴 수 있어서 저도 기쁩니다. 이제 폴라리스 오피스에서도 확장자가 HWPX인 문서를 자유롭게 확인할 수 있습니다.보너스로 HWP 포맷으로 변경하면 문서 편집도 자유로워집니다.

이미지로 편하게 이해할 수 있게 보여드릴게요.STEP 1. 확장자가 HWPX의 파일을 준비해봤습니다.옆에서 보나 뒤에서 보나 앞에서 보나 HWPX 파일이죠~?
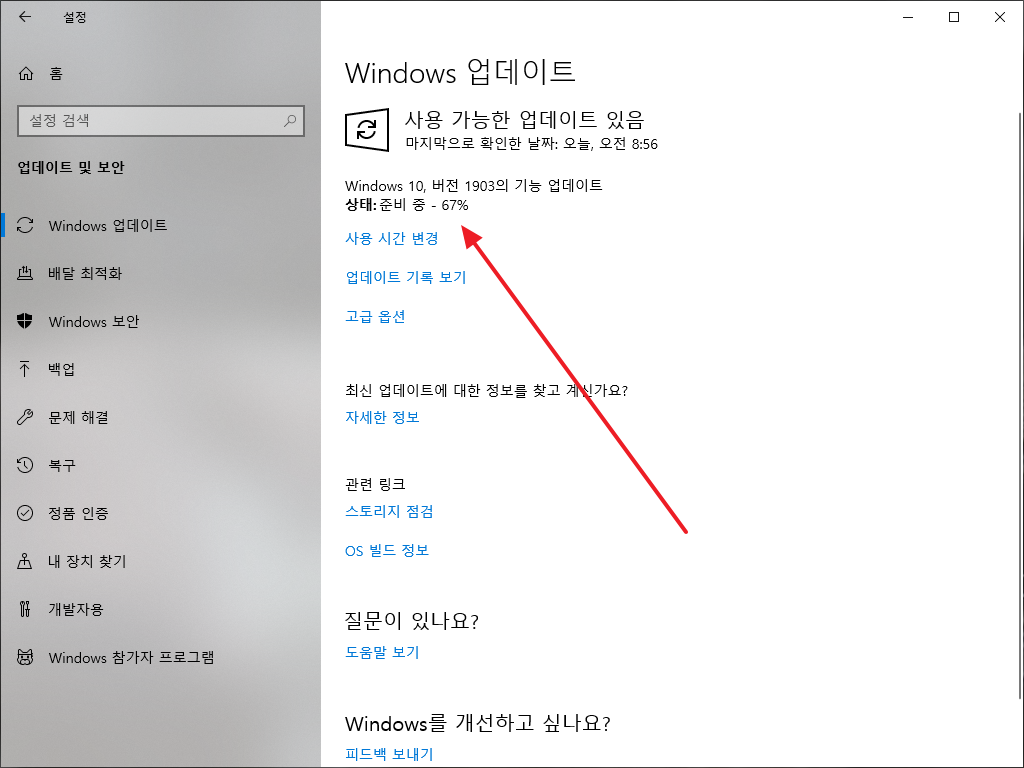
STEP 2. 파일 아이콘을 더블 클릭하면 폴라리스 오피스에서 HWPX 문서가 오픈!
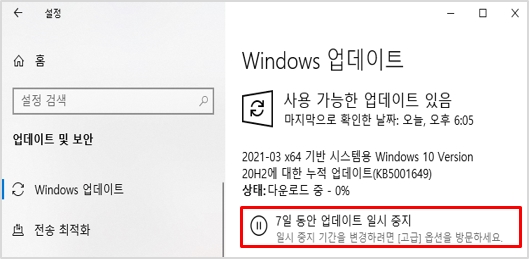
얼마나 편하고 유용한지 정말 적극 추천합니다! 2. 2. 2. SHEET
#엑셀#excel#엑셀 그림의 추가#엑셀 그림 삽입#엑셀 이미지 추가#엑셀 이미지 삽입 SLIDE와 달리 SHEET에서는 상대적으로 이미지를 삽입하기 어렵던데요?심혈을 기울이고 희망하는 위치에 화상을 올렸지만 행 추가/열 추가를 한번 하면 화상의 위치가 어긋납니다.담당자인 나도 매우 자주 경험한 것이라서, 이번 기능 추가가 더 기쁘게 느껴질 수 있습니다.이번 추가 기능은 선택된 셀 내부에만 화상이 삽입되도록 하는 기능입니다.자세한 이용 법을 곧 소개합시다.STEP1. 그림과 같이”화상 삽입 옵션”을 클릭하여 팝업에서 원하는 옵션을 선택하세요.(나는 선택 영역 기준으로 원본 비율을 유지할 수 조건으로 설정했습니다.)
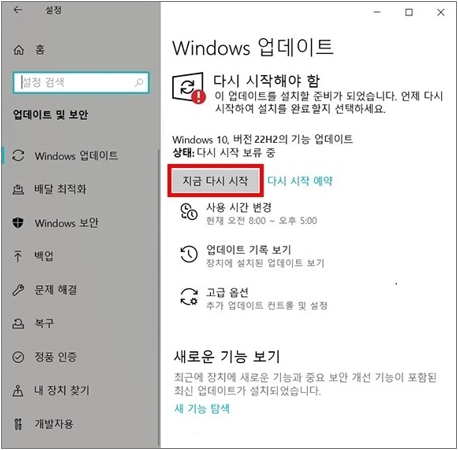
STEP 2. 이미지 삽입이 필요한 셀을 선택하고 [그림] 버튼을 눌러 이미지를 삽입합니다. 짜잔~.이렇게정말선택한셀에딱맞는이미지가반영되어있죠?
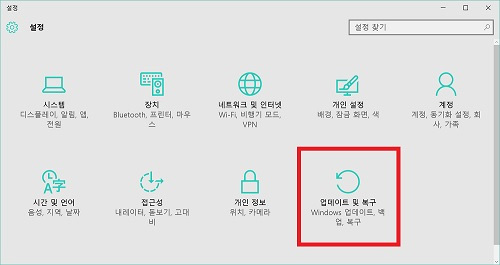
누구나 마음속에 #보랏빛하트하나쯤은 안고 사시죠…?후후 3. SLIDE

#이미지단일저장 #이미지개별저장 #개체이미지 #개체이미지저장 SLIDE 에서는 특히 도형작업이 많습니다. 그래서 더 열심히 만든 도형을 그림 파일로 저장해 두고 싶을 때가 있죠? 기존에는 여러 개체를 활용한 도형을 그림으로 저장할 때 각 개별 그림 파일로만 저장되었습니다.이러한 분들을 위해 객체의 이미지를 선택한 후 이미지로 저장할 때 ‘단일 이미지로 저장’ 또는 ‘개별 이미지로 저장’할 수 있는 옵션을 추가하였습니다. STEP 1. 작업한 도형을 클릭하고 마우스 오른쪽 버튼을 클릭하여 그림으로 저장버튼을 눌러주세요.
STEP 2. ‘단일도로 저장’ 또는 ‘개별도로 저장’ 중 원하는 기능을 선택해 주세요. (저는 신기능 소개이기 때문에, 당연히 「단일의 그림으로 보존」을 선택해 봅니다^^)
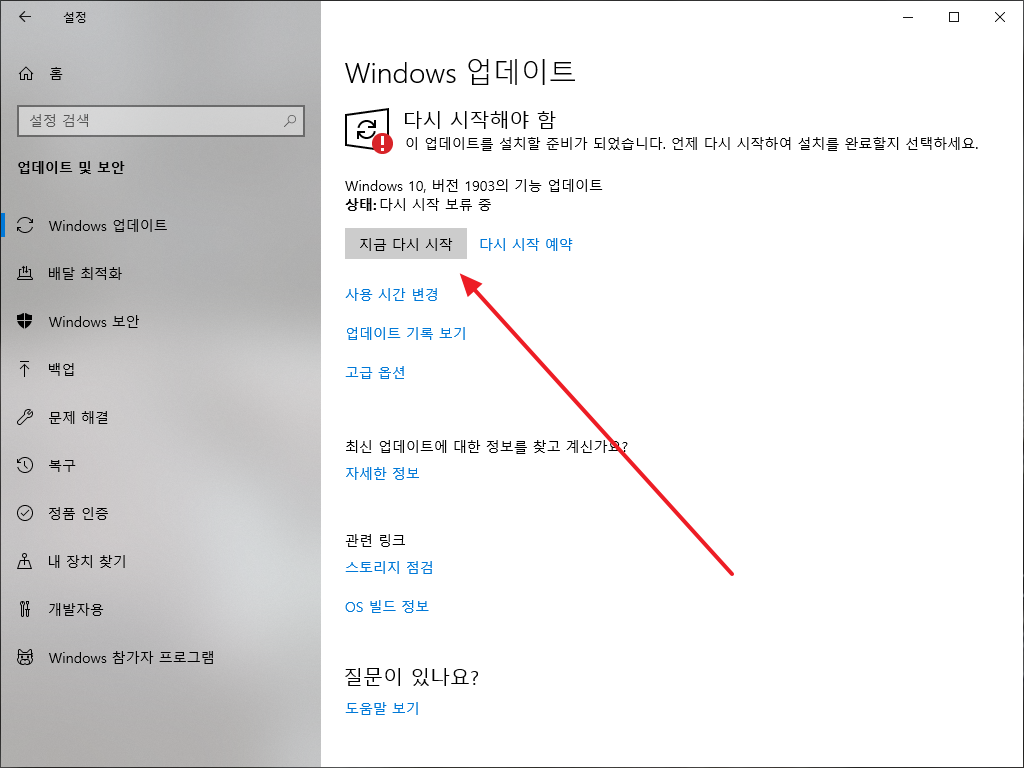
https://kmpic.asus.com/images/2021/01/20/39c06768-a55f-4c19-9998-b8c0f2009834.pngSTEP 3. 확인 버튼을 누르면 단일 이미지로 저장된 이미지 파일을 확인할 수 있습니다.나는 개별 그림에서 저장과의 비교를 위해 둘 다 작업해봤어요. ‘개별 이미지를 저장_1~3’번 이미지가 ‘개별 이미지로 저장’을 선택했을 때의 이미지 파일입니다.[단일 이미지 저장] 이미지가 [단일 이미지로 저장] 를 선택했을 때의 화상 파일입니다.

용도와 필요에 맞게 두 가지 옵션을 자유롭게 이용하세요.#객체잠금 #슬라이드객체잠금 #객체잠금 #PPT객체잠금SLIDE에서는 두 번째 신규 기능도 있습니다. 이번 신기능 역시 ‘개체’와 관련된 사항인데요!열정적인 SLIDE 작업 시 실수로 개체를 움직인 경험… 누구나 있을 거예요. 바로 이 실수를 원!청!차!당!이라는 ‘개체 잠금 기능’이 신설됐습니다. 하하. (물론이죠.).너무. 당연히 오브젝트의 잠금 해제도 가능합니다!!!!) 오브젝트의 회전, 이동, 사이즈 조절 등을 할 수 없도록 잠금을 설정하는 기능입니다.STEP 1. 잠그고 싶은 오브젝트를 선택하고 우클릭 > 개체 잠금을 클릭합니다.STEP 2. 잠금된 객체는 “잠금” 아이콘으로 구분할 수 있습니다. 그럼 점점 도형을 움직여 볼까요? 흔들림 없는 편안함 폴라리스 사무실에도 있습니다.STEP 3. 객체 잠금 해제를 원하는 경우 객체를 선택한 후 우클릭 > “객체 잠금 해제”를 클릭합니다.4. PDF파일(독일어)#PDF #PDF오픈 #PDF뷰어 #PDF편집 #PDF변환 100페이지가 넘는 문서의 경우 문서를 오픈하거나 페이지를 이동할 때 좌측에 위치한 각 페이지의 썸네일이 로딩되기 때문에 자주 끊기는 경험을 하셨을 것입니다. 이번 기능 업데이트에서는 ‘섬네일 보기’를 옵션으로 선택할 수 있도록 변경하여 대용량 문서의 보다 가볍고 빠른 확인이 가능하도록 하였습니다. 썸네일이 있는 상태로 보고 싶다면 홈 > “섬네일 표시”를 활성화합니다.썸네일이 없는 상태로 보고 싶다면 홈 > [섬네일 보기] 를 한 번 더 클릭하여 비활성화합니다.정말 쉽고 편하네요.#PDF주석 #PDF필기 #PDF펜슬 #PDF낙서 #PDF글쓰기 #PDF데코 #PDF데코에는 또 하나의 반가운 정보가 남아있습니다. 그야말로 PDF 꽃! 이라고 부를 수 있는 주석 기능을 대폭 강화했습니다.원래 사실 긴 말은 필요 없는 거 아시죠? 바로 기능 소개 들어가겠습니다.#채움_색상_신설 #불투명도_추가 기존에는 ‘선색’ 기능만 지원하던 사항을 ‘채움색’과 ‘선색’으로 구분하였습니다. 또한 [불투명도] 기능에도 대응하여 충전재의 농도를 얇게 또는 진하게 조절할 수 있어, 보다 다양하게 사용할 수 있습니다.#주석별_색/두께_컨트롤_강화 텍스트 상자, 사각형, 타원, 화살표, 선, 연필 총 6개의 주석을 클릭하면 ‘선색’ 오른쪽에 ‘두께’ 메뉴가 표시됩니다. “두께”를 클릭하여 선, 도형에 맞는 두께를 설정할 수 있습니다.이렇게 총 2편의 포스팅에 걸쳐 클라우드 Polaris Office Windows 기능 업데이트를 소개해 드렸습니다.정성껏 준비한 기능인 만큼 많은 사용자분들이 편안하게 이용해 주셨으면 좋겠습니다.그럼 신규 기능을 누리러 출발하세요!▼▼▼ 7일간의 무료체험 다운로드 받으러 가기▼▼▼(개인용) >클라우드 > Windows 인스톨 파일을 다운로드하면 됩니다.)다운로드 – 폴라리스 오피스 무료 모바일 오피스 애플리케이션 폴라리스 오피스를 모바일 스마트폰이나 태블릿에 다운로드하세요. MS 오피스 워드, 엑셀, 파워포인트, 한글 HWP, PDF, ODF 문서를 완벽하게 지원합니다.www.polarisoffice.com다운로드 – 폴라리스 오피스 무료 모바일 오피스 애플리케이션 폴라리스 오피스를 모바일 스마트폰이나 태블릿에 다운로드하세요. MS 오피스 워드, 엑셀, 파워포인트, 한글 HWP, PDF, ODF 문서를 완벽하게 지원합니다.www.polarisoffice.com다운로드 – 폴라리스 오피스 무료 모바일 오피스 애플리케이션 폴라리스 오피스를 모바일 스마트폰이나 태블릿에 다운로드하세요. MS 오피스 워드, 엑셀, 파워포인트, 한글 HWP, PDF, ODF 문서를 완벽하게 지원합니다.www.polarisoffice.com